Download filemaker pro 16 for free. Development Tools downloads - FileMaker Pro by FileMaker, Inc. And many more programs are available for instant and free download. Finding your license key: Locating the 35 digit license key used during installation: Troubleshooting license keys: Solving issues related to license key entry during installation: Licensing frequently asked questions: Background information and troubleshooting for FileMaker license keys: Software Activation, what you need to know!
Network Install Setup Guide
This document explains how to configure the installation of FileMaker® Server 16 for Windows or macOS over a network.
Your electronic download contains FileMaker Server installers for Windows and macOS. All use of this software is subject to the terms of your license agreement.
Before you begin
Before you configure your installation, do the following:
Find your unique, 35-character license key for your software.
FileMaker Server software comes with a unique, 35-character license key. You received an email message with a link to your Electronic Software Download page. Your license key is on that page.
You must have a valid license key to install the software. Don't lose your license key. Keep it in a safe place in case you need to reinstall the software.
Important: If you purchased a license that specifies your organization name—for example, a volume or site license—when installing the software, enter the organization name exactly as it appears on your Electronic Software Download page, including capitalization.
Determine how the license key and other personalized information will be entered when users install FileMaker Server. There are two ways to enter this information:
- You can set up an assisted installation, which uses a personalization file named Assisted Install.txt to supply information to the installer and standardize your FileMaker Server installations. This method lets you customize the installation and eliminates the need to distribute and administer license keys. (FileMaker, Inc., recommends this method.)
- Users can personalize the software by entering their name and the license key when installing FileMaker Server on their computers.
Important: To install FileMaker Server, users must have administrator privileges.
Where to find FileMaker documentation
- In FileMaker Server Admin Console, choose the Help menu.
- Click the links on the FileMaker Server Admin Console Start Page.
- To learn about, view, or download additional FileMaker documentation, visit the Product Documentation Center.
For information about the product or deploying FileMaker Server, see FileMaker Server Installation and Configuration Guide.
About assisted installations
Assisted installation makes it easier to install multiple deployments of FileMaker Server. You enter required information (such as a generic user name, company name, license key, and various installation options) in a personalization file and then make the file available on your network. The file is used to install FileMaker Server on computers in your organization.
You can also set up a silent (unattended) installation, which suppresses display of the installation screens. See About silent assisted installations (Windows) or About silent assisted installations (macOS).
Filemaker Server 16 2b License Key Free
After you edit the personalization file and make it and the FileMaker Server installation files available on the network, users can perform an assisted installation. See How users perform an assisted installation.
After an assisted installation of FileMaker Server, users must use the Deployment assistant to set up their single- or multiple-machine deployments of FileMaker Server. Instruct users to see FileMaker Server Installation and Configuration Guide.
Set up assisted installations
To set up a networked volume so that users can install FileMaker Server for both Windows and macOS, perform the steps in the following sections.
Copy installation files to a networked volume
- Create a folder on a networked volume for the FileMaker Server installer files.
Locate the following folder and files, and copy them to the folder you created on your networked volume:
- Windows: The Files folder, which contains the personalization file, Assisted Install.txt, and other required installation files.
- macOS: The FileMaker Server 16 installer application and the personalization file, Assisted Install.txt.
- To use a personalization file, continue with Customize the personalization file. If you don’t want to use a personalization file, continue with How users perform an assisted installation.
Customize the personalization file
Use a text editor to open the Assisted Install.txt file on your networked volume.
Note: The Assisted Install.txt file is a cross-platform file. The same Assisted Install.txt file can be used for installing on both Windows and macOS systems.
Modify the following variable settings as needed.
To Do this Enter a user name for all installations Type a name after Name=
If you leave this variable blank, the installer defaults to the name that was used to register Windows (Windows) or the account user name (macOS).
Enter an organization name for all installations Type a name after Organization=
Windows: If you leave this variable blank, the installer defaults to the name that was used to register Windows.
When specifying a variable for Organization=, type the organization name exactly as it appears on the software download page.
Enter a valid license key for all installations Type your license key after License Key=
The license key is not case sensitive.
For information about the license key, see Before you begin.
Specify the deployment options Type one of the following after Deployment Options=
0 (zero) to install a server machine (default)
1 (one) to install a FileMaker WebDirect™ worker machine
If you are setting up a multiple-machine deployment, you need to provide an Assisted Install.txt file for installing on the master machine and an Assisted Install.txt file for installing on the FileMaker WebDirect worker machines.
Specify the port to use for HTTP connections Type an available port number after HTTP Port=
If you leave this variable blank, the default HTTP port is 80.
If the specified port is not available, the software will not install.
Specify the port to use for HTTPS connections Type an available port number after HTTPS Port=
If you leave this variable blank, the default HTTPS port is 443.
If the specified port is not available, the software will not install.
Specify the FileMaker Server user account Type one of the following after FileMaker Server User=
0 (zero) to run FileMaker Server under the default account (fmserver for macOS, Local System for Windows)
1 (one) to run FileMaker Server under a different account
Specify whether the installer automatically starts the Deployment assistant after installation Type one of the following after Launch Deployment Assistant=
0 (zero) to suppress starting the Deployment assistant after installation
1 (one) to start the Deployment assistant after installation (default)
Suppress or display the personalization, deployment options, ports, and user account dialog boxes during installation Type one of the following after Skip Dialogs=
0 (zero) to display the dialog boxes during installation
1 (one) to suppress the dialog boxes
When you specify 1 (one), users don't have to enter information in the Name and Company variables, and they don't see the license key you specified in the Assisted Install.txt file.
If the key or user name you specified is invalid, the personalization dialog box still displays.
If you enter FileMaker Server User=1, then the FileMaker Server user account dialog box still displays.
Save the changes you have made to Assisted Install.txt as plain text.
- Windows: Assisted Install.txt and Setup.exe must be in the Files folder during installation.
- macOS: Assisted Install.txt must be in the same folder as the FileMaker Server installer application during installation.
How users perform an assisted installation
To install FileMaker Server, instruct users to mount the volume containing the installation files, then double-click Setup.exe (Windows) or the FileMaker Server installer application (macOS).
Windows: Instruct users who see the Open File – Security Warning dialog box to click Run to continue installing.
If the file, Assisted Install.txt, is present in the same folder as the installer, the installer uses information in the file during installation. If this file is not present or is incomplete, users have to supply required information.
After installation is complete, users must use the Deployment assistant to set up their single- or multiple-machine deployments of FileMaker Server. In the Assisted Install.txt file, you can specify whether the Deployment assistant starts automatically after installation. If you choose to suppress starting the Deployment assistant, then instruct users to open the Deployment assistant manually by using a shortcut (Windows) or alias (macOS), or using a web browser:
- On the master machine, open a web browser and enter
http://localhost:16001/admin-consoleto open the Deployment assistant. - On a worker machine, open a web browser and enter
http://localhost:16003to open the Deployment assistant.
Windows: A shortcut pointing to the Admin Console Login page (master machine) or FileMaker WebDirect Worker Deployment Assistant (worker machine) is created in Start menu > All Programs > FileMaker Server, or Start menu > Programs > FileMaker Server, or Start menu > All apps > FileMaker Server. On Windows versions that have the Start screen, the shortcut is available on the Windows Start screen.
macOS: An alias pointing to the Admin Console Login page (master machine) or FileMaker WebDirect Worker Deployment Assistant (worker machine) is created on the desktop.
Notes
- To install FileMaker Server, users must have administrator privileges.
- In Windows, you can choose the language displayed in the installer. In macOS, the installer displays in the same language as the current macOS system language. In Windows and macOS, the language that users see when they use FileMaker Server Admin Console is the same as the language of the base operating system installation on the master machine.
About silent assisted installations (Windows)
During a silent (unattended) installation, user interaction with the FileMaker Server installer is kept to a minimum. Required installation information is read from the personalization file, Assisted Install.txt, and installation screens are not displayed.
There are two ways to perform a silent installation. Users can:
- Double-click the Setup.exe file, which is located on the mounted volume. This method requires that you modify the Setup.ini file. See Modify Setup.ini for silent installation (Windows).
- Type the installation command and applicable options at the command line. See Perform a silent installation using the command line (Windows).
Important
- By default FileMaker Server uses ports 80 and 443 on the user’s machine. If ports 80 and 443 are not available, you must specify replacement ports that are available, or the software will not install.
FileMaker Server requires the following components:
- Java Runtime Environment
- Bonjour for Windows
- Microsoft Visual Studio C++ Redistributable Package
- Microsoft Application Request Routing
FileMaker Server installer automatically installs these components if they are not on the user's machine. If you plan to install FileMaker Server without an Internet connection, review the Knowledge Base article on manually installing Microsoft Application Request Routing. For information about FileMaker Server hardware and software requirements, see the FileMaker Server system requirements.
Modify Setup.ini for silent installation (Windows)
If you make the following changes to the Setup.ini file, a silent installation begins when users mount the networked volume and double-click Setup.exe.
- Locate the Setup.ini file in the Files folder inside the FileMaker Server folder.
- Open Setup.ini using a text editor.
Locate the [Startup] section. Then:
To Add the options as shown after CmdLine= Install FileMaker Server without a user interface (silent install) CmdLine=/q Display a progress bar and Cancel button during installation CmdLine=/qb - Save and close the Setup.ini file.
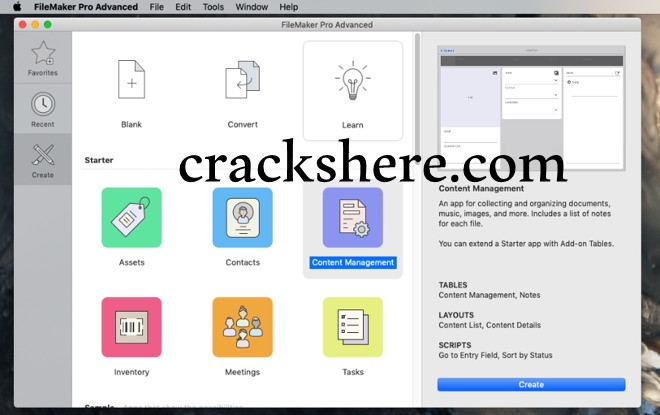
Perform a silent installation using the command line (Windows)
Users can install FileMaker Server from the command line. When you use this method, the installer can inform users whether installation was successful.

A command line silent installation requires you to run the Command Prompt as administrator.
To run as administrator on Windows versions with the Start menu:
- Choose Start menu > All Programs > Accessories, Start menu > Programs > Accessories, or Start menu > Windows System.
- Right-click Command Prompt, then choose Run as administrator.
To run as administrator on Windows versions with the Start screen:
- Right-click the Start screen, and choose All apps.
- Right-click Command Prompt, and choose Run as administrator.
- To run as administrator on Windows Server 2016, right-click the Start menu, and choose Command Prompt (Admin).
The following table describes options you have when performing an assisted installation from the command line.
Filemaker Server 16 2b License Key Download

| To | Instruct users to open a command window, then type |
|---|---|
| Install FileMaker Server without a user interface (silent install) | 'pathnamesetup.exe' /s /v/qn |
| Display a dialog box indicating whether FileMaker Server was successfully installed | 'pathnamesetup.exe' /s /v/qn+ |
| Display a progress bar and Cancel button during installation | 'pathnamesetup.exe' /s /v/qb |
| Uninstall FileMaker Server without a user interface (silent uninstall) | 'pathnamesetup.exe' /s /x /v/qn |
Note:pathname is the location of the installer folder you created on the networked volume.
About silent assisted installations (macOS)
Filemaker Server 16 2b License Key Generator
Users can perform a silent installation using the Terminal application.
- Create the Assisted Install.txt file with your preferences, and place it in the same folder as the FileMaker Server installer.
- In the Terminal application, enter the macOS
installercommand, using-pkgto specify the FileMaker Server .pkg name and-targetto specify the target volume where you want FileMaker Server installed. For example:sudo installer -pkg FileMaker Server 16.pkg -target /
| NOTE: IS&T recommends that IS&T Managed Servers be used for hosting FileMaker databases. Only experienced server administrators should attempt to do so, particularly where databases with sensitive data and/or mission critical functions will be housed. The following web page offers MIT-specific configuration recommendations to help mitigate against security risks in the FileMaker hosting environment. In a changing computing landscape these recommendations in no way offer a guaranteed maintenance or risk-free hosting environment. |
Filemaker Server 16 2b License Key Code
Note: The information on this page is accurate for FileMaker Server 17. Certain settings and features may differ for prior versions.
Overview
SSL allows for the encryption of data passed between FileMaker Server and FileMaker clients, as well as the web browser-based FileMaker Server Admin Console. A critical component of this function is the SSL certificate residing on the server. The FileMaker Server application ships with a self-signed SSL certificate that does not verify the server name. This default certificate is intended only for test purposes, and a custom SSL certificate is required for production use.
Instructions for Enabling SSL and Installing a Custom SSL Certificate
Instructions for configuring FileMaker Server to use SSL and requesting and installing a custom SSL certificate are provided here with the caveat that this process is best done by someone with server administration experience.
Some notes before we begin:
- If you are using IS&T's managed hosting service, you do not need to worry about this process; it is all handled for you.
- The following assumes that your server machine has already been set up with FileMaker Server installed and configured. Refer to Installing and Configuring FileMaker Server for more information on that process.
- These instructions are for Windows servers only; the various file paths and FileMaker CLI commands will differ for Macintosh servers.
Configuring FileMaker Server for SSL
- In the FileMaker Server Admin Console > Configuration>General Settings > Server Information, the Server Name should be entered with the fully qualified domain name (FQDN), i.e. <your hostname>.mit.edu.
Request and Instal a Custom SSL Certificate
With FileMaker Server 17, the process for requesting a certificate must be done through the command line interface. Importing a certificate can still be managed through the Admin Console. Instructions below will lead you through all the steps of making the request as well as importing the requested certificate.
Request an SSL Certificate for FileMaker Server 17 Using the Command Line Interface
1. While logged into your server, open a command prompt as an administrator and run the following command to run the command from within FileMaker Server.
2. Run the following command, using your own values for the <fqdn> and <secret>:
EXAMPLES:
3. Two files, serverKey.pem and serverRequest.pem, will have been generated by the above command in the following folder: C:Program FilesFileMakerFileMaker ServerCStore.
4. Send an email to mitcert@mit.edu with serverRequest.pem file attached. Explicitly request a Comodo Elite SSL certificate for use with your FileMaker Server machine and include the hostname.
5. The custom certificate will be returned via email, generally within a day or two. The email will contain links to multiple formats of your new certificate. Download the signed certificate file labeled 'X509 Certificate only, Base64 encoded,' and the intermediate certificate file labeled 'X509 Intermediates/root only, Base64 encoded.' The resulting certificate files will be named <your FQDN>_cert.cer and <your FQDN>_interm.cer, respectively, with dots in the FQDN replaced with underscores. Copy the files to the FileMaker ServerCStore directory (path noted above).
Import and Bind the Certificates Using FileMaker 17 Server Console
1. Log into the FileMaker Server Console>>Configuration>>SSL Certificate
2. Select the Import Custom Certificate button and provide the requested files and your secret password as prompted and shown here before performing the Import with the Import button.
Signed Certificate File: yourDomainName.crt provided by the CA.
Private Key File: serverKey.pem located in /FileMaker Server/CStore/.
Private Key Password: <secret> specified during CSR creation.
3. After you complete the import, you will need to close all files and stop and restart FileMaker Database Server. Go to Databases and select option to close all databases. Go to Configuration>>General Settings and choose the option to Stop Database Server.
4. To stop and restart the FileMaker service, open the Windows Services Manager (via Control Panel > Administrative Tools > View local services) and restart the FileMaker Server service.
5. Return to the FileMaker Server Admin Console (note that you will need to log back in after restarting the FileMaker Server service). In the Database Server pane > Security tab, under SSL Connections, the Information note should now read 'The custom SSL certificate installed on this server originated from a certificate authority supported by FileMaker.' This confirms that the certificate has been properly installed and that SSL is ready for production use.
6. Make a backup of the serverRequest.pem and serverKey.pem files located in the FileMaker ServerCStore directory, along with the two certificate files and documentation of your encryption key password, and place these in a separate location on the server outside of the FileMaker Server directory. Should you need to reinstall FileMaker Server for any reason, you can install the existing certificate; see Installing an Existing Certificate below for more information.
If You Already Have an Existing Certificate
If you have a server with an existing custom SSL certificate and need to re-install FileMaker Server for any reason, such as when migrating to a new version of FileMaker Server or migrating to a new server machine, you can bypass the certificate request process as follows:
- If you haven't already (as described above), make a backup of the serverRequest.pem and serverKey.pem files located in the FileMaker ServerCStore directory, along with the two certificate files, and have your encryption key password handy.
- Perform the FileMaker Server migration, whether it be uninstalling and reinstalling FileMaker Server on the same machine or installing FileMaker Server on a new machine.
- Copy the original serverRequest.pem and serverKey.pem files to the FileMaker ServerCStore directory.
- Proceed with the instructions above, starting at the Import Certificate step.
Note: SSL certificates requested for FileMaker Server 14 cannot be re-used for v15 and up. If you are upgrading from FileMaker Server 14, you will need to request a new certificate rather than use your existing one. Follow the above steps for requesting and importing certificates.
Other Resources
The list of SSL certificates that are supported by FileMaker Server is available here. Note that MIT's certificate provider is InCommon, and InCommon provides the Comodo Elite SSL certificate which is supported by FileMaker.
Refer to FileMaker Server Help for more detail on requesting and installing SSL certificates for use with FileMaker Server.
For an overview on FileMaker network security and SSL, refer to http://help.filemaker.com/app/answers/detail/a_id/14176/.