Hatch pattern materials include: tile, asphalt, wood, slate roof shingles, wood lattice, and chain link fence. AutoCAD brick patterns, concrete block patterns, wood grains. AutoCAD natural stone materials, and CAD hatch patterns. CAD hatch patterns include stone, river rock, and CAD gravel hatch patterns. AutoCAD Wood parquet hatch patterns. CAD/BIM Library of blocks 'stone hatch patt' Free CAD+BIM Blocks, Models, Symbols and Details Free CAD and BIM blocks library - content for AutoCAD, AutoCAD LT, Revit, Inventor, Fusion 360 and other 2D and 3D CAD applications by Autodesk.
Free Hatch Patterns
To download these free AutoCAD hatch patterns, simply right click on the patterns you want and choose Save Link As, then place the PAT file in a path included in your AutoCAD support paths.
Rules of Usage
- You may place these patterns on your system and use them in your drawings.
- You may not distribute these patterns in PAT form, instead refer associates to this page.
- You may not post them online (including web sites, ftp sites, bulletin boards, and other online services) for public downloading.
|
|
Credit: Watson Kilbourne of CompugraphX produced the highest quality hatch patterns available anywhere. Watson has donated these hatch patterns to the AutoCAD community.
Hatch Pattern Compatibility
The good news is that the hatch pattern format hasn't changed since it was first introduced years ago. Any hatch pattern you find should work with any previous or future version of AutoCAD!
2005 Hatch Pattern Snaps
There has been a change in behavior in AutoCAD 2005 regarding the object snaps on its geometry. In previous releases osnaps would honor hatches, in 2005 they are ignored by default. To turn on the snap to hatch, access the OPTIONS dialog (Tools menu), go to the Drafting tab, and in the lower left you will find the toggle.
Also there is a command line system variable OSNAPHATCH, set to 0 for off (no snap), 1 for on (snap).
Adding Hatches
This procedure will walk through the process of adding a hatch pattern to your system, all the way through the final step of adding the pattern to the AutoCAD BHATCH dialog.
Important Note: Autodesk changed the behavior of the BHATCH dialog beginning in version 2000. As a result of this change, the BHATCH dialog completely ignores the hatch slide contained in the slide libary. It choose instead to create a very small (nearing unreadable) swatch on the fly, which takes a significant amount of time if you have hundreds of patterns. As such this procedure may not be applicable unless you intend to compile your hatchs into a IMAGE menu.
Preparing the Pattern: The first step is to obtain or create a hatch pattern that you would like to add. For terms of discussion we will use the GRAVEL.PAT found floating on the web. I have no knowledge of the author. Note that this pattern does not have sufficient precision to properly display in large coordinate mapping, but should work well in most other applications. It has been reproduced here.
*GRAVEL, gravel pattern
228.0128, 0.720,1.000, 12.041365,0.074329, 0.134536,-13.319088
184.9697, 0.630,0.900, -12.041517,0.043315, 0.230868,-22.855925
132.5104, 0.400,0.880, -14.865942,0.061430, 0.162788,-16.116032
267.2737, 0.010,0.630, -20.024928,0.047565, 0.210238,-20.813558
292.8337, 0.000,0.420, -12.999910,0.048507, 0.206155,-20.409373
357.2737, 0.080,0.230, -20.024928,0.047565, 0.210238,-20.813558
37.6942, 0.290,0.220, -16.401180,0.035968, 0.278029,-27.524849
72.2553, 0.510,0.390, 23.086761,0.038097, 0.262488,-25.986321
121.4296, 0.590,0.640, 15.264264,0.047405, 0.210950,-20.884073
175.2364, 0.480,0.820, -12.045049,0.083045, 0.240832,-11.800763
222.3974, 0.240,0.840, 16.278789,0.032108, 0.311448,-30.833375
138.8141, 1.000,0.620, 9.219065,0.094072, 0.106301,-10.523844
171.4692, 0.920,0.690, -13.152853,0.049447, 0.202237,-20.021511
225.0000, 0.720,0.720, 0.707107,0.707107, 0.141421,-1.272792
203.1986, 0.650,0.840, -5.383564,0.131306, 0.076158,-7.539615
291.8014, 0.580,0.810, -3.156821,0.185695, 0.107703,-5.277462
30.9638, 0.620,0.710, 3.601470,0.171499, 0.174929,-5.656023
161.5651, 0.770,0.800, -2.213594,0.316228, 0.126491,-3.035787
16.3895, 0.000,0.810, 10.440154,0.056433, 0.177200,-17.542845
70.3462, 0.170,0.860, -11.704507,0.067267, 0.148661,-14.717408
293.1986, 0.770,1.000, -5.383564,0.131306, 0.152315,-7.463458
343.6105, 0.830,0.860, -10.440154,0.056433, 0.177200,-17.542845
339.4440, 0.000,0.190, -5.383893,0.117041, 0.170880,-8.373124
294.7751, 0.160,0.130, -12.082844,0.069843, 0.143178,-14.174643
66.8014, 0.780,0.000, 5.383564,0.131306, 0.152315,-7.463458
17.3540, 0.840,0.140, -13.601340,0.059655, 0.167631,-16.595424
69.4440, 0.290,0.000, -5.383893,0.117041, 0.085440,-8.458564
101.3099, 0.720,0.000, 4.118439,0.196116, 0.050990,-5.048029
165.9638, 0.710,0.050, -3.152963,0.242536, 0.206155,-3.916950
186.0090, 0.510,0.100, -10.049739,0.052342, 0.191050,-18.913923
303.6901, 0.620,0.620, -2.218801,0.277350, 0.144222,-3.461329
353.1572, 0.700,0.500, 17.117197,0.039715, 0.251794,-24.927563
60.9454, 0.950,0.470, -8.061673,0.097129, 0.102956,-10.192674
90.0000, 1.000,0.560, 1.000,1.000, 0.060000,-0.940
120.2564, 0.490,0.130, -8.061936,0.071982, 0.138924,-13.753520
48.0128, 0.420,0.250, 12.041365,0.074329, 0.269072,-13.184552
0.0000, 0.600,0.450, 1.000,1.000, 0.260000,-0.740
325.3048, 0.860,0.450, -12.206392,0.063246, 0.158114,-15.653274
254.0546, 0.990,0.360, 4.120817,0.137361, 0.145602,-7.134508
207.6460, 0.950,0.220, 21.470869,0.042182, 0.237065,-23.469474
175.4261, 0.740,0.110, 13.038344,0.039873, 0.250799,-24.829074
We could place this code into the file GRAVEL.PAT, place it into a search path, and refer to it at the HATCH prompt. However since our final goal is to have this pattern available in the BHATCH dialog, a little more work is required.
Adding the pattern: To add the pattern code to the ACAD.PAT file, it is first recommended that the existing ACAD.PAT (AutoCAD support directory) be backed up. In the event that something goes wrong we can restore without having to reinstall.
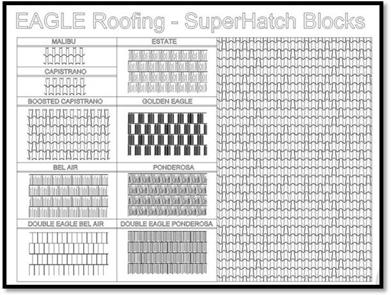
Open the original ACAD.PAT in a notepad or other ascii editor. It is a good idea to do a search to make sure that the pattern definition you are about to add does not already exist. If you do not care about the order that your pattern appears in the BHATCH list, then simply paste the contents of the pattern definition at the end of the file. If you would like to maintain alphabetical order, carefully find the appropriate position in the middle of the list and insert your pattern there.
Be sure to save the ACAD.PAT file (ascii text only).
Preparing a slide: The next step is to prepare a slide representing the appearance of the pattern definition. The following steps can be used to create a hatch representation in R14. For users other than R14, you may need to generate a polyline (with the same coordinates), hatch the polyline, then erase the polyline.
Command: HATCH
Enter pattern name or [?/Solid/User defined] <ANSI31>: GRAVEL
Scale for pattern <1.0000>: 5
Angle for pattern <0>: <ENTER>
Select hatch boundaries or press ENTER for direct hatch option,
Select objects: <ENTER>
Retain polyline? <N> <ENTER>
From point: 0,0
Arc/Close/Length/Undo/<Next point>: 16,0
Arc/Close/Length/Undo/<Next point>: 16,10
Arc/Close/Length/Undo/<Next point>: 0,10
Arc/Close/Length/Undo/<Next point>: C
From point or press ENTER to apply hatch: <ENTER>
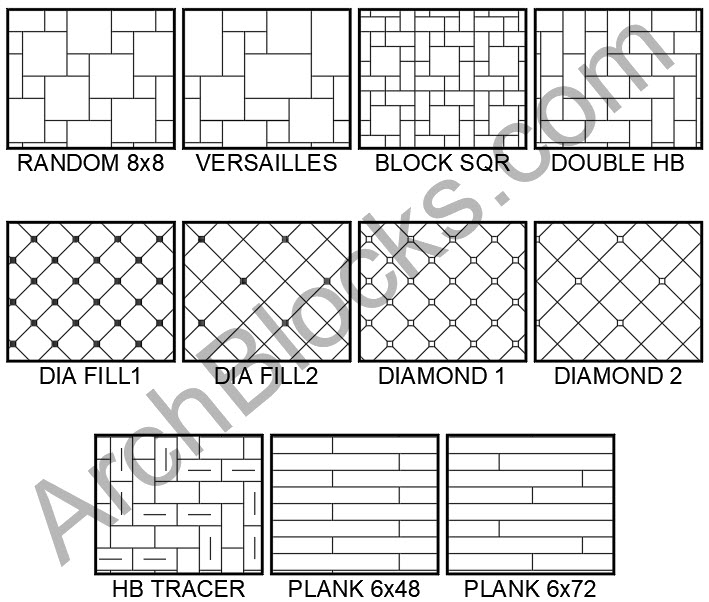
The reason for the particular rectangle coordinates of 16x10 is to maintain the 1.6:1 ratio that the other hatch slides in the ACAD.SLB are created with.
Before we prepare the slide however, it is recommended that we enter paper space and create a viewport to represent the slide. Slides are clipped at the viewport boundaries, and it would be difficult to maintain this without the viewport.
Command: TILEMODE
New value for TILEMODE <1>: 0
Command: MVIEW
ON/OFF/Hideplot/Fit/2/3/4/Restore/<First Point>: 0,0
Other corner: 16,10
Command: ZOOM
All/Center/Dynamic/Extents/Previous/Scale(X/XP)/Window/<Realtime>: E
Command: MSPACE
Finally we are ready to prepare the slide. However before doing so it is recommended that you create a unique directory/folder to contain this and other slides. We will need to add more slides to this directory to rebuild the ACAD.SLB. For terms of this discussion, will use C:SLIDES.
Issue the MSLIDE command, when prompted in the dialog enter C:SLIDESGRAVEL.SLD for the filename.
At this point we have our slide in the directory and ready to rebuild the ACAD.SLB.
Preparing to rebuild the ACAD.SLB: Just like we backed up the ACAD.PAT file, it is a very good idea to backup the ACAD.SLB file. You will also find this file in the AutoCAD support directory.
Since the SLIDELIB.EXE tool supplied with AutoCAD cannot simply append your slide to the SLB file, we will need to rebuild it from scratch containing the contents of the original SLB along with your slide.
Rebuilding the ACAD.SLB: Since SLIDELIB.EXE is an MS-DOS based tool, open an MS-DOS window and change to the slides directory.
C:WINDOWS>CDSLIDES
The easiest way to supply input to SLIDELIB.EXE is to prepare a file using the DOS DIR command. In this case we are also using the /ON switch to order by name, and the /B switch for bare (no size, date) listing. Finally with the > sign we are redirecting the output to create (or overwrite) the file SLIDE.INP.

C:SLIDES>DIR *.SLD /ON /B > SLIDE.INP
Now that we have an input file for the SLIDELIB utility, we can call it from the AutoCAD directory. For the most convenience, you may want to move or copy the SLIDELIB.EXE from the AutoCAD directory to the slides directory to eliminate the cryptic DOS path.

The Calling Command: C:SLIDES>C:PROGRA~1AUTOCA~1SUPPORTSLIDELIB ACAD.SLB < SLIDE.INP
If SLIDELIB.EXE was copied/moved:
C:SLIDES>SLIDELIB ACAD.SLB < SLIDE.INP
Stone Hatch Patterns Autocad
Overwriting the original ACAD.SLB
Use your preferred method to copy the new ACAD.SLB from the slides directory to the AutoCAD support directory, overwriting the old one.
The changes will be in effect immediately, simply issue the BHATCH command and see the rewards for your efforts.
Additional References:
- The process of adding the hatch SLD file to the ACAD.SLB can be significantly improved with the use of our Slide Manager software.
We create AutoCAD interior drawings with different aesthetics, surrendering to the carefree combination of old with new or sentimental with sophisticated.
Elegant renovation will give you and your loved ones a new and better quality of life.
Our free autoCAD hatch patterns download is available in one click on this site and without registration.
AutoCAD Hatch Patterns download our drawings in one click.
We know that you are looking for only the best CAD 2D files with wood, brick and masonry.
Our CAD library contains over 300 of the best hatch patterns created in DWG format.
All of our CAD models are in metric units.
Drawings on this site have different views and projections.
Dear friends, any AutoCAD object in this file is united into blocks, which makes them as convenient as possible when importing into your works.

Stone Veneer Hatch Patterns Autocad Free Pdf
AutoCAD Hatch Patterns has DWG extension and real dimensions.
The CAD file contains different design options for finishing houses and other architectural objects.
You can use stone shading, brick shading patterns, geometric patterns, seamless textures in your new AutoCAD projects.
You can download a huge number of other options for drawings in 2D and 3D.